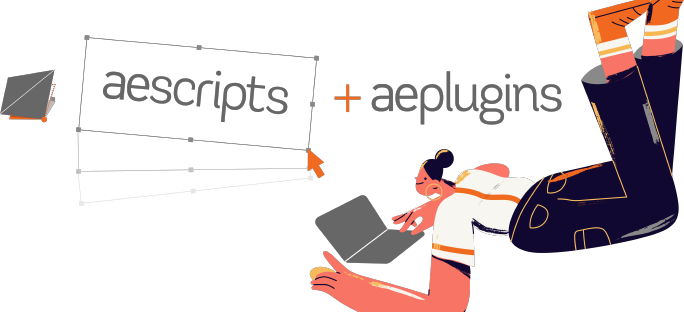MonkeyCam Pro FAQ
How can I adjust the camera without moving my layers? The most flexible way we've found to work with MCp is not to use the actual layers as the camera's target, but to create secondary target layers (eg solids) that are positioned approximately where you want the camera to land. Once you've run the script, you can freely adjust the position or rotation of those target layers without adjusting your layout. Once complete, then you can turn them off.
Also you have the option of adjusting the Position and Rotation effects controls, but those might be difficult to navigate if you intend to keyframe them in sync with the markers.
How can I adjust the Dolly position and/or Layer Order? MonkeyCam Pro, as well as any of the standard Monkeycams that come with our other scripts all have Target Layers that are shy'd after the build. These layers dictate the position of the camera at each marker. By selecting this layer and going into its effects panel, you will see each layer listed in order they are targeted and a corresponding Dolly position. Both of these can be modified manually. You can change the target order by selecting another layer in the dropdown - or push in or pull out by adjusting the Dolly setting. The Dolly position is also keyframable in case you want to animate it.
How can I move a layer without moving the camera? The camera will always be pointing to its target layer, so moving that layer without changing the camera position or rotation is a bit of a trick. One way to go about it is to duplicate the layer and change the original layer's opacity to 0%. The original is the layer the camera will be pointing to. The copy can then be altered without affecting the camera. Keep in mind that if you have to unbuild, you now have two target layers where there once was one. It might make sense to lock the duplicate and leave the original unlocked. No need to change the opacity of the layer--MonkeyCam Pro will still recognize it.
Why doesn't scaling work as I would expect? Since the camera will change with any adjustment to the target layer, you would expect the camera to adjust the auto frame as the layer gets larger or smaller...but it doesn't. Changing the layer's scale does not affect the camera in any way. The reason for this is that the framing calcultions are done during the build. If you want to change the scale of a layer and have the framing update to match, you can make the scale adjustment (this could take place either before or after a build), then if you haven't already done so, unbuild and then rebuild again. This will re-frame the layer.
How can I do a pullback at the end of my animation? The simple way to do this is to have a transparent 3D solid as the last layer in the comp and position it such that when the camera comes to rest on it, it will frame up the shot in the layout you're looking for. The same technique can be done at any point in the animation.
Why is my layer disappearing in the middle of a Vertigo effect? This can happen when you have Drift set to move the camera towards the target layer. If you switch to a custom view, you will see that the camera is actually moving through the layer, even though it doesn't look that way through the MonkeyCam view. That's because as the camera moves, the zoom compensates for it, so the target layer appears to be stationary. You might want to try slowing down the Drift speed.
Why does it look like the Camera Position and/or Rotation Wiggle is speeding up as I keyframe the speed to 0? Because. Don't change Speeds (After Effects doesn't like it)....keep it the same and keyframe the Amount.
What are the equivalent easing types in the Movement dropdown?
Extreme = Exponential / Large = Quintic / Medium = Circular / Small = Cubic ( Easy Ease) / Extra Small = Sine
What's the best way to keyframe positon or rotational changes in the effects panel? If you have keyframes at the start and end of the comp, changes should be pretty seamless. However, if you have multiple keyframes throughout the timeline you might want to place them at the transtion points to avoid hitches in the move. To do this, it's best to reflect as closely as possible what the camera is doing in the timeline. For example, if your camera move is 3 seconds and you're using a Small Ease move, your keframes should coincide with that if possible.
The Transition timing isn't exact, but it's roughly: Fast: 0.3 Sec / Med: 0.5 Sec / Slow: 1 Sec / Sloth: 3 Sec
Why did we include the Positive Zoom Only option in Lens Jitter? The Positive Zoom Only checkbox forces the camera to only zoom in the positive direction. One use for this could be if MonkeyCam Pro is used as a video editor (Auto Frame: Full Screen) and you wanted to use the jitter effect without revealing the border of the video frame.
How can I use MonkeyCam Pro as a stationary camera? A good way to do this is to create two transparent 3D layers in your comp and clicking DO IT. If you slide both markers to a point prior to 0 in your timline the camera won't move. you could then use the Effects panel to add motion to your camera, such as Wiggle or Drift.
Can I combine multiple speeds or interpolations in one comp? Only one build is allowed per comp. However, you can duplicate the comp, unbuild, change settings, rebuild and then bring them all into one master comp and find edit points (usually right as a move starts). Keep in mind that Drift and Vertigo could throw a wrench into the process since they reset at each move, so if you edit between them there will be a shift. One way to avoid it is to keyframe the effect off at the marker before the transition takes place. You also might be able to keyframe a change in the Z position to simulate a drift, but you'll need to make sure whatever you do to one comp you also do to the other.
A variation of this technique is to isolate different parts of a build and change camera settings in each duplicate comp. In this way you can manually adjust the perspective, zoom or focus settings and then recomposite them in a master comp.
Can I copy the Master Control Layer from one comp to another? Yes- MonkeyCam Pro is controlled by the topmost Master Control Layer in a comp (the label cannot be altered), so if you copy one from another build and paste it above the existing Master Control layer, then as long as there are the same number of active layers in each, MonkeyCam Pro will follow the top one.
MonkeyCam Light: If you select "Include Camera Light" from the UI, a light will be created that's parented to the camera. There are a few things to keep in mind about the light.
1) If you move or adjust the rotation of the camera, it will affect the light as well. You can manually adjust the position of the light by unshy'ing the comp and moving the light around as you would any normal light.
2) The light leak effects do not work on layers with color fills or tints applied to them.
Why am I not seeing much difference between the Movement types? Try slowing down the speed of the move - fast moves will not reflect much difference between them.
General Workflow Tips:
-MonkeyCam Pro is designed to be as intuitive and easy to learn as possible. Simple projects are very easy to create and manipulate. However, as projects get more complex, with multiple active and passive layers intermixed in the timeline, and numerous builds and unbuilds are required, things can get confusing. We recommend keeping your comp as organized as possible. A good strategy for this is coming up with a system for tagging and locking layers.
-There might be times where your project calls for target layers that can be moved independently of the camera. The use of transparent solids as target layers can be a good way of achieving such results.
The dropdowns in the UI are getting cut off: Click here for more info