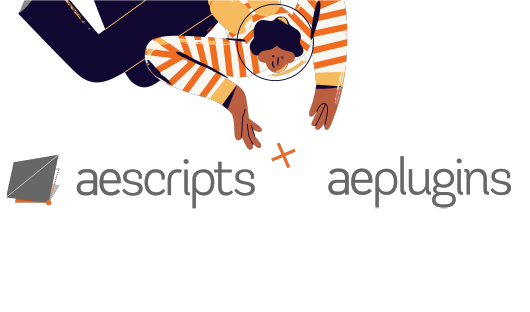lipsyncr and textsyncr FAQs
I am getting bad analysis rates. How can I improve analysis?
What are the trial limitations compared to the full version?
What are the requirements for the audio file?
I don't have a WAV audio file. What can I do?
How do I export a compatible WAV file using Audacity?
Can I manually refine the result?
Which languages are currently supported?
Troubleshooting: 'Error drawing User Interface.' (Download on first launch failed.)
Q: I am getting bad analysis rates. How can I improve analysis?
A: Bad analysis can either be caused by the audio file's content (1), or by its encoding (2).
TIP: The script will interpolate the words it didn't recognise. Because of this, a low analysis rate might still look great in your animation! Make sure to check the marker alignment before you start troubleshooting.
1. Content Guidelines:
- Avoid funny intonation (no singing, no overexaggeration)
- Avoid more than 1 speaker
- Avoid accents (American English works best)
- Low noise
2. Encoding Recommendations:
- Waveform (WAV)
- Channels: Mono
- Sample Rate: 48 kHz
- Sample Size: 32 bit (do not use float!)
2.1 Still getting bad results?
In rare cases, converting the audio can remove important information from the file – just like 'banding' in video. It can be fixed by 'dithering' (adding noise to) the audio on export. Unfortunately, Premiere and Media Encoder don't offer this option – only Audition does.
Here's how it's done:
- Open Audition
- Open ('File'/'Open') the highest quality version of your audio file
- Go to 'File'/'Save As…'
- Set the File Name and Location
- Set Format to Wave PCM (*.wav, *bwf, *rf64, *.amb)
- Next to Sample Type, click 'Change…', then set the following:
- Sample Rate: 48000
- Channels: Mono
- Bit Depth: 16
- Dithering: Enabled
- Click 'OK'
Q: What are the trial limitations compared to the full version?
A: The free trial only supports one of the three viseme count options when creating the composition. The trial only allows for audio files no longer than 15 seconds.
Q: Java?
A: Lipsyncr speech analysis requires Java Runtime Environment (JRE, recommended) or Java Development Kit (JDK) to be installed on your computer. The script will check whether you have the right version. If it is not installed, you are guided to the Java download site. Download and install Java SE Runtime Environment for your platform and restart the script.
Q: What are the requirements for the audio file?
A: Lipsyncr accepts only Waveform (WAV) audio with a single channel (mono). As for compression, 24 bit depth and 32 bit float are not supported. The script will throw an error if the file is not compatible. Generally, try not to go below 16 KHz sample rate at 16 bit depth: The better your audio quality, the better the analysis and animation!
Q: I don't have a WAV audio file. What can I do?
A: If you have an audio source in a format other than WAV (eg. MP3, AIFF, MOV…), you need to convert it first. Keep in mind that highly compressed audio will lead to inferior analysis results.
Q: How do I export a compatible WAV file using Audacity?
A: In Audacity, before you export, if you are working with a stereo audio file, you need to click Tracks > Mix > Mix Stereo down to Mono.
- Save as type: Other uncompressed files
- Header: WAV (Microsoft)
- Encoding: Signed 16-bit PCM
Q: Can I manually refine the analysis result?
A: Yes. After the analysis, you can check the Layer Markers the script created to see if the words are aligned correctly. You can move those markers and change their duration (indicated by a white bar) by double-clicking them to refine their in- and out-point. Of course, you can also change the keyframes it creates in the next step. Just add or delete keyframes inside the Time Remap property to the corresponding frame of your Mouth Composition.
Q: Which languages are currently supported?
A: The current version of both scripts only support English speech analysis.
Troubleshooting: 'Error drawing User Interface.' (Download on first launch failed.)
On first launch, the script attempts to download additional files (~13 mb) and place them in a specific folder. On some machines, the corredponding popup freezes - don't panic and force quit the application! This will interrupt the download and the script will never find the right files. Below is a step-by-step guide on how to download and put the files in the right folder manually.
Lipsyncr
- Download this file (~13 mb)
- Unzip the file
- Navigate to the following directory:
- Mac OS: /Users/username/Library/Application Support
- Windows: C:\Users\username\AppData\Roaming
- Create the following folder, if it does not already exist: “Aescripts”
- Paste the unzipped “lipsyncr” folder into “Aescripts” (replace existing "lipsyncr" folder, if there is one)
- Inside After Effects, relaunch lipsyncr if currently running
Textsyncr
- Download this file (~13 mb)
- Unzip the file
- Navigate to the following directory:
- Mac OS: /Users/username/Library/Application Support
- Windows: C:\Users\username\AppData\Roaming
- Create the following folder, if it does not already exist: “Aescripts"
- Paste the unzipped “textsyncr” folder into “Aescripts” (replace existing "textsyncr" folder, if there is one)
- Inside After Effects, relaunch textsyncr if currently running
Refer to these screenshots for guidance on how the folder structure has to look like: