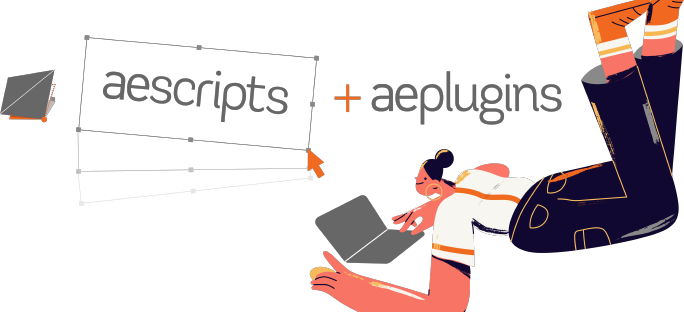ZXP/UXP Installer FAQ
Installer Download
You can download the installer here: http://aescripts.com/learn/zxp-installer/
It's very easy to use!
Installation
To install a ZXP or UXP, simply drag the .zxp or .ccx file onto the ZXP installer main window.
Reset Preferences
The ZXP/UXP installer is able to reset the preferences for the extension. Simply select the extension and choose 'Reset Preferences' from the More menu:

Export Logs
The ZXP/UXP installer is able to export the logs for the extension. Simply select the extension from the list and choose 'Export Logs' from the More menu.
Installation Issues
Here are some of the errors that you might see and what you can do about them.
It doesn’t detect my installed software
If your Adobe applications are not installed at their default locations, our desktop applications will not be able to detect them.
The ZXP/UXP Installer doesn't actually need to know which Adobe software is installed on your computer as extensions are installed in a specific location.
We recommend you use the aescripts + aeplugins manager app instead
Installer freezes after installing an extension
Our manager and ZXP/UXP Installer use an installation tool packaged in Adobe's Creative Cloud application named UPIA.
Please make sure that you keep the Creative Cloud application up-to-date or UPIA may not function properly, which may cause our applications to freeze.
I cannot drag-drop files onto the ZXP/UXP Installer on Windows
Make sure that you're not dragging the .zxp or .ccx file from within a zip: if it's in a zip, then unzip everything onto your desktop and drag the .zxp or .ccx file from there.
You can also use the menu item File > Open to open a .zxp or .ccx file.
I cannot install a .zxp or .ccx file because it says no compatible applications were found
Make sure you're using the latest version of our ZXP/UXP Installer.
When the compatibility warning appears, click the Install button anyway to see if the installation succeeds.
If not, try to install the extension for the current user only:
- open the settings of the ZXP/UXP Installer,
- tick the "Install for current user only” checkbox,
- click OK
Install the extension again, after installation the setting can be deactivated.
I cannot install the ZXP/UXP Installer on Windows, the installer says the product is already installed or throws an error 0x80070490
Our installer may try to install a Windows redistributable package that is in fact already installed on your machine.
Please download and install the following packages from this page: https://updates.aescripts.com/
- first install “aescripts + aeplugins components.msi”,
- then “ZXP/UXP Installer (update).msi”
the application should start after the second installer has finished running
Window Panel won't open or blank
If the extension is installed but wont open or opens with a blank window, please see this FAQ.
Failed to obtain elevated privileges
On both Mac and Windows, you may be asked to enter your session password to allow the ZXP/UXP Installer to perform changes to your system. If you correctly entered your password but still see this error, please open a support ticket.
Failed to unpack the .zxp or .ccx file
The .zxp file might be corrupted and you should download it again before attempting to install it. If this error persists, please open a support ticket.
Failed to verify the signature of the .zxp file
The extensions purchased from this website are signed and timestamped, however, our installer may fail to verify the signature if it cannot properly access the Internet. Verify first that this error is not caused by your firewall or an intermittent Internet connection failure.
If Adobe's Extension Manager CC is installed on your system, this may interfere with our ZXP/UXP Installer. In Extension Manager CC go to the "Tools"->"Preferences" menu item, and in the settings page uncheck "Allow Extension Manager to access Internet". You should now be able to install the extension using the ZXP/UXP Installer.
No CC application found
If you are sure that your CC applications are properly installed and licensed, you most likely still have the old Extension Manager CC installed. Extension Manager CC is discontinued by Adobe, is not compatible with CC2015 anymore and can prevent the ZXP/UXP Installer from doing its work. Hence, you need to uninstall it. To uninstall it, navigate in the Creative Cloud desktop app to the "Previous Versions" section (1), choose "uninstall" for Extension Manager CC (2) and MAKE SURE TO ALSO REMOVE THE APP PREFERENCES (3).

One customer also reported that he could solve the issue by logout and login again from the Creative Cloud desktop application. For more details see this support forum discussion.
No compatible CC application found
Some .zxp are compatible with only certain versions of a CC applications. Make sure you are trying to install the .zxp file compatible with your installed version of the CC application.
Manual installation (the last resort!)
This way to install .zxp extensions should normally only be used by extension developers and is offered here as a last resort: should the ZXP/UXP Installer fail to install an extension, you should report this to help us enhance the installer.
Manual installation on Mac OS
- rename your .zxp file to .zip
- unzip the zip file. Some people report that they must use Stuffit Expander to unzip it as the OS X utility does not work for them.
- in Finder Menu choose go->go to folder and enter the following folder name
~/Library/Application Support/Adobe/CEP/extensions folder
Move the unziped folder from the previous step into this folder - open a terminal window and execute the following command
defaults write com.adobe.CSXS.5 PlayerDebugMode 1
(This will tell Premiere Pro to also run extensions that are installed in this manual way).
Manual installation on Windows
- rename your .zxp file to .zip
- unzip the zip file
- drag that unzipped folder into the folder
C:\Program Files (x86)\Common Files\Adobe\CEP\extensions\ - Create a registry entry "PlayerDebugMode" with String value 1 in
HKEY_CURRENT_USER/Software/Adobe/CSXS.5
(To create and modify registry entries you can search for the program "regedit" in the windows menu)