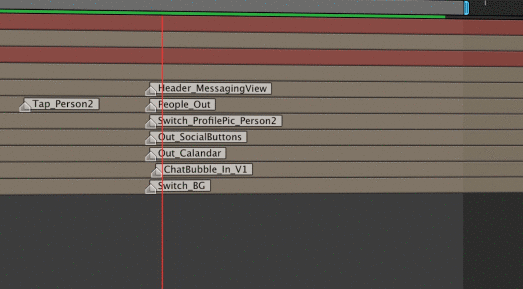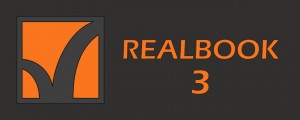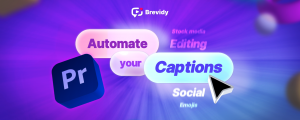Trigger
-
Compatibility After Effects Please check exact version compatibility under the "COMPATIBILITY" tab below
Free yourself from the timeline and start animating with triggers!
Trigger is a workflow automation tool for layer marker based animation.
Features
- Call up specific animations inside a composition using layer markers.
- Create multiple animation events with one click and auto generate event triggers onto global comp layers.
- Turn your linear workflow into an automated event based workflow
- Nondestructively retime complex animations
- Easily test out multiple versions of an animation
- Sequence together multiple animation events easily from the comfort of your global composition.
Workflow
- Select a comp nested inside another composition (precomp layer)
- Press ‘Retime’, and a null object called Trigger will be placed inside your selected composition.
- Go inside your precomp, select the Trigger null, and select ‘Add Trigger’ to add a layer marker at the point in time.
- Make sure to align the layer marker to the beginning of when you want an animation play forward.
Note: You can add Triggers and automate the placement of Triggers in a number of simple and advanced ways; visit the ‘Adding Triggers - Simple and Advanced Uses’ section below. - Now that you have a marker on the Trigger null, back out of this composition to where your Trigger precomp layer resides, select it in the timeline, and add a layer marker that matches the name of the layer marker inside your pre**composition.
Note: you can enable ‘Generate Triggers on Comp Layers’ to automatically generate matching markers onto your precomp layer when added from inside a Trigger comp. - Now that you have matching markers on the inside and outside of your precomp, your animation will now trigger whenever the current time indicator reaches the layer marker on your precomp layer.
Keep in mind that Trigger will continue to play animations inside your precomp until it reaches the next layer marker. - If there is not a next layer marker it will play until end of the composition. It is best practice to encapsulate each animation with two layer markers that are named differently.
- If you want to have multiple animation events in a single precomp, just add multiple layer markers that encapsulate each animation.
How to Use Trigger
- Select a comp nested inside another composition (precomp layer) and press ‘Retime’
- Go inside your composition and locate the Trigger null.
- With the Trigger null layer selected, go to the docked Trigger interface and give your layer marker a unique name and then press ‘Add Trigger’. This will place a layer marker on your Trigger null. Next, align the layer marker so that it's where you want your animation to start. (See Adding Triggers - Simple and Advanced Uses) for more information on auto placing triggers.
- Back out of your composition and select the precomp layer that contains the Trigger null and add a layer marker with the same name of the layer marker inside your composition. (See the FAQ below to see how Trigger can automate this step for you)
- Your animation will play when the current time indicator reaches the matching layer marker name on your global composition. To change when the animation is begins, simply move the layer marker on your global composition.
Adding Triggers - Simple and Advanced Uses
1. Add Trigger at Current Time: Select the Trigger Null and set the current time indicator to the desired point in time, select ‘Add Trigger’ and a layer marker will be place on the Trigger null at the point in time.
2. Add Triggers at Layer In Points: Select a layer or multiple layers in your comp and press ‘Add Trigger’. Layer markers will be automatically placed at the in point of each layer with marker names that match layer names.
3. Add Triggers Using Selected Keyframes: Add Triggers by selecting a keyframe or multiple keyframes in a comp, name your layer marker in the Trigger UI panel, then click ‘Add Trigger’. A layer marker will be placed on the Trigger null at each point where a keyframe is selected. This method only works when selecting postion, scale, rotation, or opacity keyframes. Further support for post effects and mask path keyframes will be availble in the future.
FAQ
What is Generate Triggers on Comp Layer?
When you enable 'Generate Triggers on Comp Layer' and click ‘Add Trigger’ while inside a Trigger comp, you will be adding layer markers both on the Trigger null and on the precomp’s parent layer, nested in the above composition. Note that this applies markers to every instance that a Trigger precomp is present in another composition.
Troubleshooting Issues:
Expression Error
If you get an error containing a timeremapping expression, this is because the Trigger null is not present or was accidentally deleted from the Trigger composition. Simply selected the precomp layer and press ‘Retime’. The error will now disappear.
Trigger is not working properly
First, check to make sure that the time remapping expression is successfully added to your Trigger comp layer. Now make sure you don’t have duplicate layer marker names inside your composition. Trigger looks for layer markers inside the precomp that match the layer marker names on the global composition. If layer marker inside the precomp share the same name, the expression does not know which layer marker to play from.
Comp Goes Black
Keep in mind that Trigger will continue to play animations inside your precomp until it reaches the next layer marker. If there is not a proceeding layer marker, it will play until end of the composition. It is best practice to encapsulate each animation between two layer markers that are named differently. This creates a definitive start and end point for your animation trigger. If you want to have multiple animation events in a single precomp, just add multiple layer markers that encapsulate each animation.
Special thanks and credit to Dan Ebberts for creating the original layer marker expression and inspiring the creation of a tool like Trigger.
| After Effects | 2021, 2020, CC 2019, CC 2018, CC 2017, CC 2015.3, CC 2015, CC 2014, CC, CS6, CS5.5, CS5, CS4, CS3 |
|---|
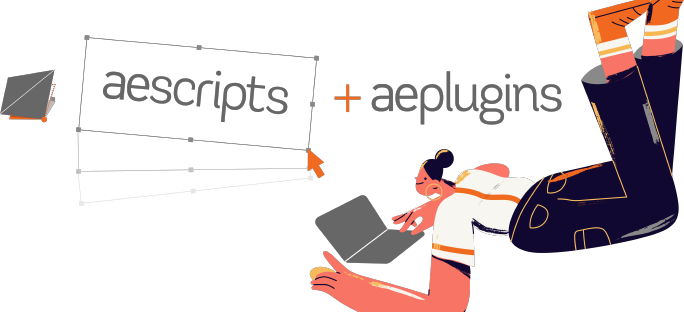
 Adding to cart...
Adding to cart...