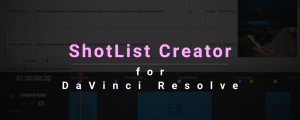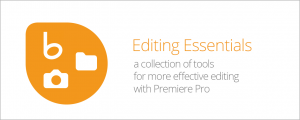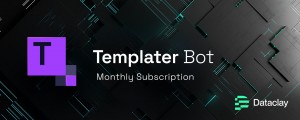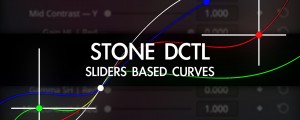Compositioneer DCTL
-
Compatibility Davinci Resolve Please check exact version compatibility under the "COMPATIBILITY" tab below
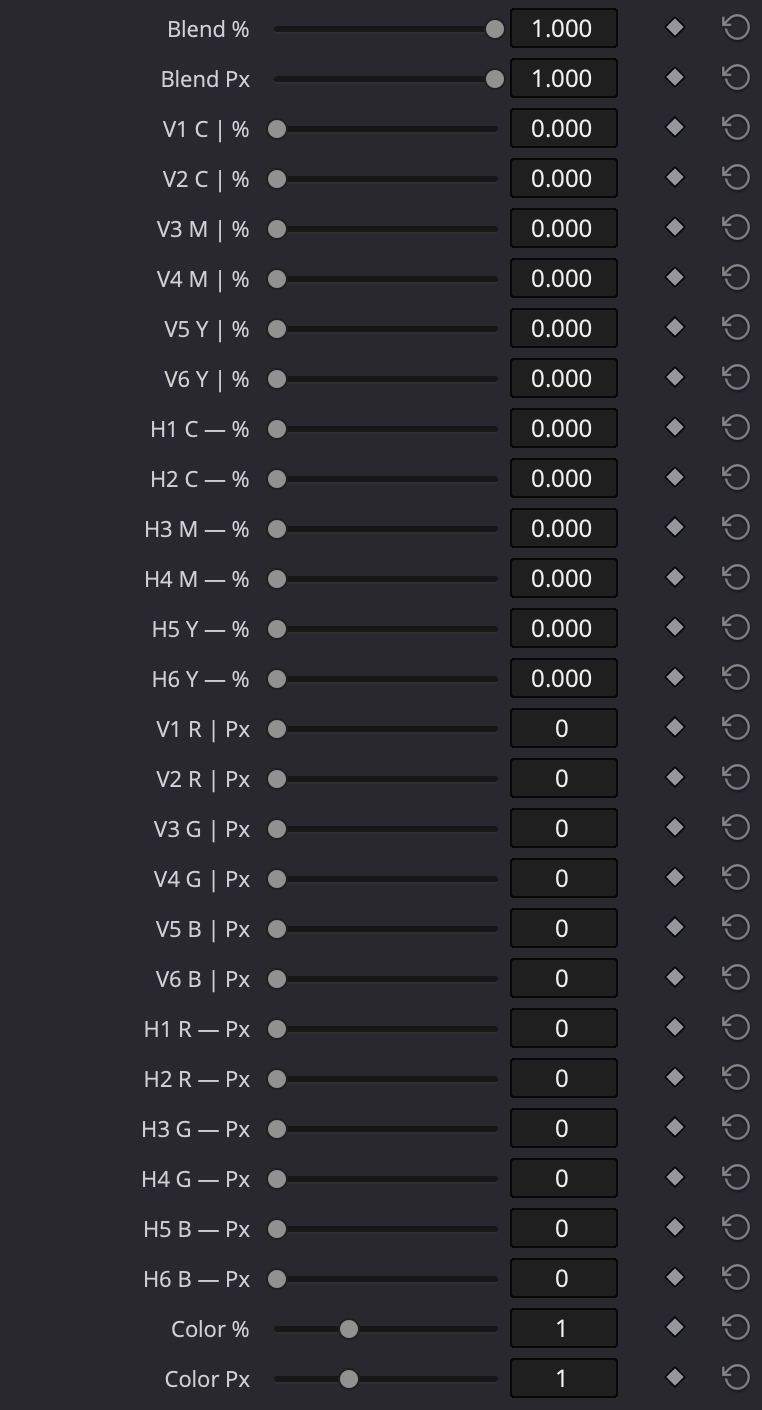
2 TYPES OF RULERS
Percentage (%) Rulers
6 Vertical and 6 Horizontal % rulers, which work inside the frame. If you change the Ratio parameter inside the DCTL, % rulers will move to be placed in the same spot of frame as before. E.g. you placed 'V1 C | %' to be on 0.25 (25%), which is the quarter of the frame. Then you changed Ratio, so your frame now has another dimensions. The ruler will be still on the quarter of the frame.
Rulers naming: V stands for Vertical, H stands for Horizontal, C - Cyan, M - Magenta, Y - Yellow.
Using 'Color %' slider you can change rulers' colors. 0 - disable, 1 - color, 2 - white, 3 - black.
Pixel (Px) Rulers
6 Vertical and 6 Horizontal Px rulers, which work inside the timeline resolution. If you change the Ratio parameter inside the DCTL, Px rulers will stay at the same coordinates. E.g. you placed 'V1 R | Px' to be on 123. Then you changed Ratio, so your frame now has another dimensions. The ruler will be still on the 123 pixel.
Rulers naming: V - Vertical, H - Horizontal, R - Red, G - Green, B - Blue.
Using 'Color Px' slider you can change rulers' colors. 0 - disable, 1 - color, 2 - white, 3 - black.
6 COMBINABLE GUIDES PRESETS
Symmetry
Diagonal
Action Safe
Title Safe
Frame Border
Adjust Action Safe and Title Safe area.
Change Aspect Ratio in range from 1:4 (0.25) to 4:1 (4.0) and add Letterbox or Pillarbox (both named as 'Letterbox' in the DCTL). 'Custom Ratio' slider with the value of 0.249 programmed to not affect the frame.
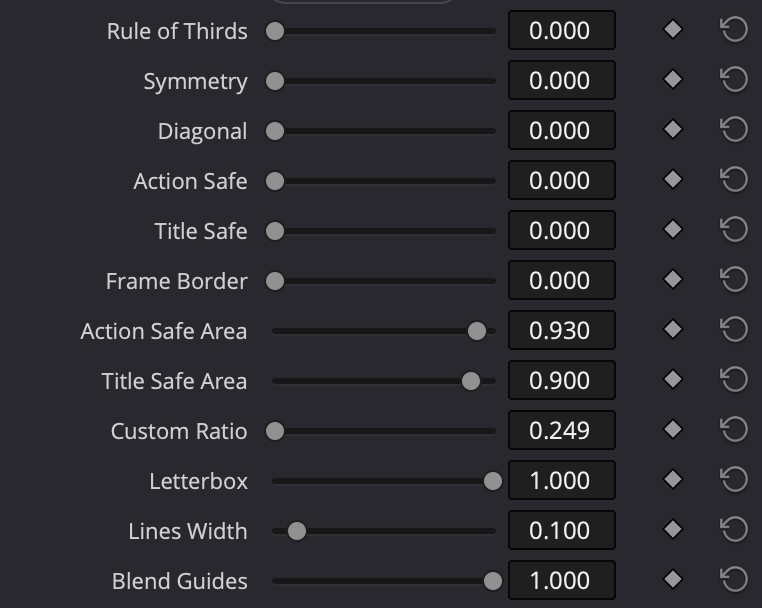
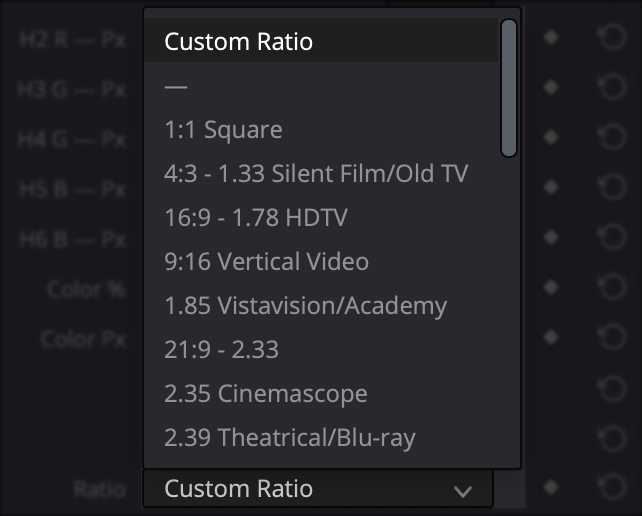
28 ASPECT RATIO PRESETS
Choose from numerous aspect ratios, such as common 16:9 - 1.78 HDTV, or 2.35 Cinemascope. Or even 2.75 Ultra Panavision, 3:1 Extreme Scope, 4:1 PolyVision and many more.
If you want to input your own aspect ratio, choose 'Custom Ratio' from the list and use 'Custom Ratio' slider. How to calculate aspect ratio? If you know frame resolution, simply divide frame Width by frame Height. E.g. you have resolution 1900x1000 — 1900 divided by 1000 = 1.9.
Export as Overlay with Alpha Channel
If you want to export your tuned rulers, guides and letterbox as an image overlay to use inside another software or in a professional video production and post-production scenarios, you should make next simple steps (shown in the video above):
- Inside the DCTL, check the checkbox 'Black Background'
- Create a new corrector node and connect the node which is before the node with DCTL to the new node
- Copy node with DCTL to the new node
- In the new node, check the checkbox 'Matte'
- Add Alpha Output. Right click on the empty space of a node tree viewer - Add Alpha Output
- Connect Image Output of the new node (green square on the node) to the Alpha Output
- Go to the Edit Page and create a New Compound Clip from the clip with the DCTL
- Go to the Fusion Page - Right Click on the viewer - Save Image - choose the destination, name, choose PNG .png - Save
How to use it?
On the edit page, put a new Adjustment Clip on the highest video track. If you are not going to export it as an overlay after all, you can add DCTL inside the Edit Page. But I recommend you to add it on the Adjustment Clip inside the Color Page every time, because you never know when you would like to export it as an image overlay.
Select the Adjustment Clip with the DCTL and use the 'D' button on your keyboard to disable and enable the clip.
Try out the free demo version. In the demo, you will have 40% of the frame staying without DCTL.
PLEASE NOTE: DCTLs work only in the Studio version of DaVinci Resolve
| Davinci Resolve | 19, 18, 17, 16 |
|---|
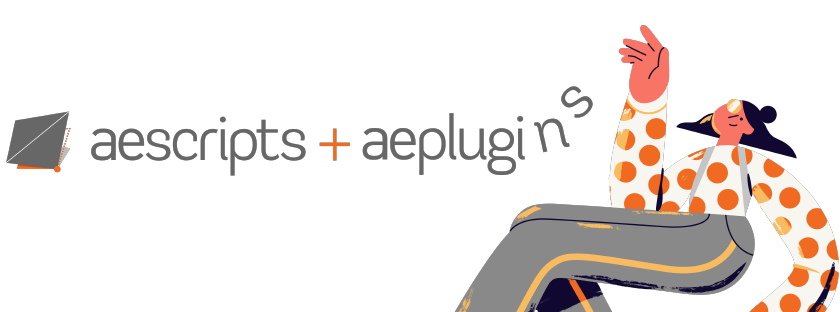
 Adding to cart...
Adding to cart...