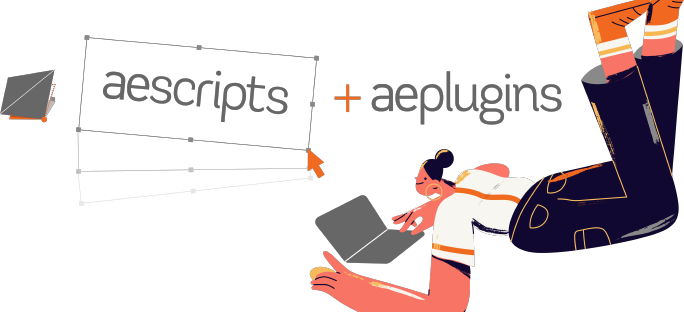- Home /
- Knowledge Base /
- Products /
- Templater FAQ
Templater FAQ
Please choose the Templater version you are using
Templater 2.6 and above
Upgrading Templater from Templater 2.5 to Templater 2.6 and above
NOTE As of version 2.6.0, Dataclay standardized its licensing framework across all Templater builds which will require a new license code.
This means that you will need to purchase a new subscription to get the new license code.
You have 2 options:
- Purchase a new Pro or Bot subscription to start when the current one ends.
- Purchase a new Pro or Bot subscription now and contact us to get a pro-rated discount for your current subscription
With either option you will need to download and install the new version of Templater and enter your new license code. Once you have your new license code please follow these steps to upgrade:
- Ensure that your user account for your operating system has administrator privileges.
- Deactivate Templater 2.5 on your machine.
- Uninstall Templater 2.5 from your machine.
- Run the new Templater (v2.6 and above) installer for your operating system and complete installation.
- Verify the new version of Templater installed into After Effects.
- Activate Templater using your product key code (See Registering and Activating Templater below).
- Quit and restart After Effects to begin using your license.
Registering and Activating Templater
Immediately after installing Templater, you can work in trial mode before deciding to purchase a license for use. Trial mode includes a fully featured version of Templater and lasts 30 days starting from the date of installation. During the trial, the Templater Settings effect will render layers with a superimposed, graphical watermark, and replicating master compositions functions only when the "Send Replicates to the Adobe Media Encoder" preference is enabled. After the trial period ends, all features in Templater cease to function.
Follow these steps to register and activate Templater:
Register and Activate Templater Online
- Launch The Templater Script UI Panel from AE's menu. Select Window > Templater 2.jsxbin.
-
In the Templater panel, click Preferences to launch Templater Preferences.
- Click Activation. You can find this button within the Templater Features group in the bottom right corner of the Templater Preferences dialog.
- Enter your product key code into the Product Key field.
- Click Activate Templater
- Click License Info to verify Activation was successful.
- Save any changes to your project file. Quit and relaunch After Effects to use Templater in activated mode.
NOTE After restarting After Effects, if you still see a watermark on any layer with the Templater Settings effect, purge After Effects' memory. To do this, go to Edit > Purge > All Memory and Disk Cache.
Register and Activate Templater Offline
- Access the registration dialog by clicking Register… from the Templater Settings effect controls.
- Enter your product key code into the field.
- Click Activate.
- Click Offline Activation.
- Click Generate Request File to create a file on your Desktop named Templater-Activation-Request.xml. Send the request file to [email protected].
- Once Dataclay processes your request, you will receive another file that contains an activation response. You will be able to use this file for a limited amount of days.
- Once you have the activation response file, access the registration dialog by clicking Register… from the Templater Settings effect controls.
- Again, input your product key code. Click Activate, and click Offline Activation.
- Click the file picker ... and select the activation response file.
- Click Activate From File to complete activation.
- Save any changes to your project file. Quit and relaunch After Effects.
NOTE After restarting After Effects, if you still see a watermark on any layer with the Templater Settings effect, purge After Effects' memory. To do this, go to Edit > Purge > All Memory and Disk Cache.
Deactivating Templater
You can activate Templater on a single machine for each license you own. If you need to move Templater to a different machine, follow these steps to deactivate. Then see Registering and Activating Templater above to activate on the new machine.
WARNING Deactivating through the Templater Preferences panel does not cancel any recurring subscription payments. To fully cancel a subscription you must login under your account.
Deactivate Templater Online
- Launch The Templater Script UI Panel from AE's menu. Select Window > Templater 2.jsxbin.
-
In the Templater panel, click Preferences to launch Templater Preferences.
- Click Deactivate. You can find this button within the Templater Features group in the bottom right corner of the Templater Preferences dialog.
- Click Yes to confirm you want to deactivate Templater on the current machine.
Deactivate Templater Offline
- Access the registration dialog by clicking Register… from the Templater Settings effect controls.
- Click Deactivate.
- Click Offline Deactivation
- Click Generate Request File to create a file on your desktop named Templater-Deactivation-Request.xml. Send the request file to [email protected].
- Once Dataclay processes your request, you will receive another file that contains a deactivation response. You will be able to use this file for a limited amount of days.
- Once you have the deactivation response file, access the registration dialog by clicking Register… from the Templater Settings effect controls.
- Click Deactivate, and click Offline Deactivation.
- Click the file picker ... and select the deactivation response file.
- Click Deactivate From File to complete deactivation.
Deactivate Multiple Templater Activations
From any activated Templater installation, you can deactivate Templater on other machines if they share the same product key code.
Follow these steps to deactivate multiple activations of Templater at one time.
- Launch The Templater Script UI Panel from AE's menu. Select Window > Templater 2.jsxbin.
-
In the Templater panel, click Preferences to launch Templater Preferences.
- Click List Activations in the Templater Features group of controls. Wait a few seconds for the Activated Machines dialog to appear.
- From the list of activated Templater installations, choose which you want to deactivate. To choose more than one activation, hold down Ctrl while you click multiple rows. Alternatively, click Select All.
- Click Deactivate Selected.
Templater 2.0 - 2.5
Registering and Activating Templater
Immediately after installing Templater, you can work in trial mode before deciding to purchase a license for use. In trial mode, layers with the Templater Settings effect applied will show a superimposed watermark in their containing compositions. Trial mode allows you to preview and render up to six rows from a data source and disables the automatic replication of compositions. You can shut down the Templater panel and restart it to enable previewing and rendering of up to six additional rows.
NOTE For information about activating Templater through the command line interface, see Activating Licensing for Templater through the Command Line Interface.
Follow these steps to register Templater:
- Access the registration dialog by clicking Register… from the Templater Settings effect controls.
- Input your license code. You can find your license code from aescripts.com in the My Downloads & Licenses area under the My Accountpage.
- Click Activate.
- Save any changes to your project file. Quit and relaunch After Effects.
NOTE After restarting After Effects, if you still see a watermark on any layer with the Templater Settings effect, purge After Effects' memory. To do this, go to Edit > Purge > All Memory and Disk Cache.
- If you are activating a subscription to Templater Pro or Templater Bot, follow these additional steps:
Assigning your Templater Rig license
- First, assign yourTemplater Rig license code to your Templater Pro or Templater Bot product subscription:
- Login to your aescripts.com user account.
- Navigate to Product Subscriptions page on your account.
- Click the "Click here to assign a license" link below your listed product subscription.

Please note that you will need a Templater Rig license in your account.
If you have not purchased or upgraded to Rig yet you can do so here: https://aescripts.com/templater - Choose the Templater Rig license code you want to assign to the Templater Pro or Templater Bot subscription.
- Click Preferences on the Templater panel. In the Templater Preferences panel, navigate to the Feature Activation group.
- If you are activating Templater Pro features, click Activate Pro. If you are activating Templater Bot features, click Activate Bot.
- Upon successful activation, you will be able to use the full feature set of Templater Pro or Templater Bot.
Activating Licensing for Templater through the Command Line Interface
You may need to activate or deactivate Templater without having After Effects open and running. For example, your machine may have a script that executes when it boots up, and you need to enable licensing for Templater during boot up. The process for activating and deactivating Templater using the command line interface is different depending on where you received your download.
NOTE The Templater Settings effect must already be registered and activated before Templater Bot license can be activated or deactivated from the command line. If you need to register and activate the Templater Settings effect from the command line, please submit a help ticket request to aescripts + aeplugins for a command line utility that will allow you to do so.
Follow these steps to activate Templater Bot from the command line:
- Ensure the Templater Settings effect is activated and registered. See Registering and Activating Templater to learn how to do this.
- In the templater-options.json file, set the value for the
bot_activateproperty key within thetasksobject totrue. Ensure all other property keys in thetasksobject are set tofalse. - Launch Templater from the command line. See Running Templater from the Command Line to learn how to launch Templater from the command line.
Follow these steps to deactivate Templater Bot from the command line:
- Ensure the Templater Settings effect is activated and registered. See Registering and Activating Templater to learn how.
- In the templater-options.json file, set the value for the
bot_deactivateproperty key within thetasksobject totrue. Ensure all other property keys in thetasksobject are set tofalse. - Launch Templater from the command line. See Running Templater from the Command Line to learn how to launch Templater from the command line.
Deactivating Templater Rig
- Access the registration dialog by clicking Register… from the Templater Settings effect controls.
- Click Deactivate.
Deactivating Templater Pro or Templater Bot
- Click Preferences on the Templater panel. In the Templater Preferences dialog, locate the Feature Activation group.
- If you are deactivating Templater Pro features, click Deactivate Pro. If you are deactivating Templater Bot features, click Deactivate Bot.
- Once deactivated, features specific to Templater Pro or Templater Bot editions will cease to function.
- Access the registration dialog by clicking Register… from the Templater Settings effect controls.
- Click Deactivate.
NOTE Deactivating through the Templater Preferences panel does not cancel any recurring subscription payments to aescripts+aeplugins.To fully cancel a subscription, visit this page on aescripts.com.
Deactivating Multiple Templater Installations
Follow these steps to deactivate multiple Templater Pro or Templater Bot installations at the same time.
- Click Preferences on the Templater panel. In the Templater Preferences dialog, navigate to the Feature Activation group.
- Click Activation Details. Wait a few seconds for the Activated Machines dialog to appear.
- From the displayed list of Templater installations, select the installations that you want to deactivate. To select more than one installation, hold down Ctrl while you click multiple rows.
- Click Deactivate Selected.
- Plexus
- Stardust
- Joysticks-'n-Sliders
- Newton
- Character-Animation
- 360-Video
- 360º
- Ease-and-Wizz
- Element-3D
- VR
- Making-Of
- Music-Video
- Explainer
- Mocha-Pro
- Typography
- Paint-&-Stick
- Project-Download
- SkyBox-Studio
- Explode-Shape-Layers
- Cel-Animation
- GEOlayers
- Premiere-Pro
- Title-Sequence
- AE-Pixel-Sorter
- Lockdown
- mamoworld
- Ray-Dynamic-Color
- Rift
- Limber
- PuppetTools
- RepositionAnchorPoint
- Flow
- Trapcode-Particular
- Must-Watch
- School-of-Motion
- Duik
- Commercial
- EaseCopy
- Infographic
- Demo-Reel