A transition between two songs sounds much better, if their beats are in sync. This is only possible, if both songs have the same tempo. In this tutorial, you learn how to use BeatEdit for Premiere Pro for a quick and reliable way to match the tempo of two songs and align their beats properly such that you can create smooth transitions between them.
Tools used

For this project we use Adobe Premiere Pro CC and mamoworld's extension BeatEdit for Premiere Pro.
Step 1: Generate Beat Markers

First, we need to visualize the beats of the two songs in our timeline. For this, we use the extension BeatEdit for Premiere Pro. Once it is installed, you can start BeatEdit from the Premiere Pro menu at Window->Extensions->BeatEdit.
In BeatEdit you open the music file using the "Load Music" button and the beat detection starts automatically. The beats are visualized by the blue lines on the waveform. If you play back the song in BeatEdit, you can also hear a click sound at each beat to verify that the beats are detected correctly.
To write the markers for the beats in your audio file, just click the "Create Markers" button and make sure the dropdown left of this button is set to "Clip Markers". Now the markers show up in the audio file in your Premiere Pro timeline.
Repeat this process for both music files such that both of them have markers in the timeline.
Step 2: Prepare the Transition

Enable the option "Show Audio Time Units" in the timeline panel menu before you start changing the clips in the timeline. Beats are often located in-between two frames and only if audio time units are enabled, you will be able to cut exactly at those beats. Without audio time units, the current time indicator will always snap to the nearest frame and only when audio time units are enabled you will be able to do your edits with subframe accuracy.
Now tweak the two audio clips in the timeline such that at the end of the transition both of them have a beat marker. Then cut the seconds clip at this point and delete the entire part after the transition. Don't worry, this deletion is just a temporary step and we will recover the deleted part again in step 4.
Also make sure that the beginning of the second song is at a beat marker. If this is not the case, yet, you can simply trim it to the most nearby beat marker.
Step 3: Stretch the Transition to Match the Beats
 Now we change the tempo of the second song such that it has the same tempo as the first one. To achieve this, we use the "rate stretch tool" to move the beginning of the second clip to a nearby beat marker of the first clip such that all beat markers in the two songs match perfectly. Depending on your songs, you need to make the clip either shorter (faster) or longer (slower) to achieve that.
Now we change the tempo of the second song such that it has the same tempo as the first one. To achieve this, we use the "rate stretch tool" to move the beginning of the second clip to a nearby beat marker of the first clip such that all beat markers in the two songs match perfectly. Depending on your songs, you need to make the clip either shorter (faster) or longer (slower) to achieve that.
Step 4: Maintain Audio Pitch

The rate stretch we did in step 3 usually causes a pitch shift which means that the music sounds higher when we play it faster or lower if we play it slower. To fix this, we right-click on the second song and choose "Speed/Duration" in the context menu. In the dialog that opens, we enable the "Maintain Audio Pitch" checkbox.
Now we can drag the end of the second song with the selection tool to the right to extend it again to the desired length.
Extra Tip
Instead of stretching the second song, of course you can also stretch the first song or even both songs. If you stretch both songs, you can make the faster one (the one where the beat markers are closer together) slower and the other one faster. By that you minimize the overall tempo change needed.
What about the earlier tutorial about this topic?
A few month ago, we published a similar tutorial showing how to achieve the same effect with Premiere Pro and Adobe Audition. The new technique shown here is much faster and simpler, but since many steps are identical, it still makes sense to take a look at the old tutorial if you need a more in depth explanation.
Used Stock Music
The songs used in this tutorial (No Remorse by Delicate Beats and Dance Distinction by Sebastien Greenberg) are kindly provided by PremiumBeat.com. License this music: http://bit.ly/1BJdLc3
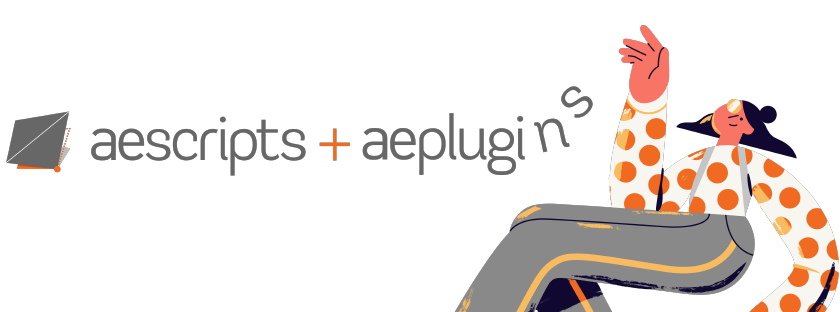
Comments