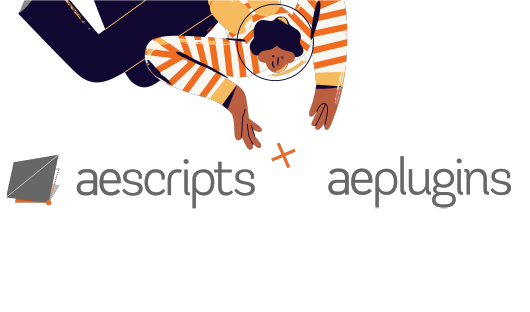License Code FAQ
This article only applies to Single User Licenses (SUL)
For floating licenses please see the Floating License FAQ
The easiest way to license our products is by using our manager app:
- Download and install manager app
(if you do not already have it installed of course) - In the manager, select the product or products you would like to license
- Make sure you have the latest version installed, if not then click on 'Install'
- Click on the 'License' button
- If you are still having an issue please check the troubleshooting section below
If you are licensing a plugin, then please also refer to this FAQ on how to register plugins.
If you are having issues licensing Stardust please refer to this FAQ
Floating Licenses
If you are using Floating Licenses please refer to this FAQ
Troubleshooting
Keeps asking to enter license
If you are prompted to enter your license code every time please use the aescripts + aeplugins manager app please run the licensing troubleshooter as explained here.
Once you have done, if the issue has not been resolved, then please open a support ticket so we can look at the logs and hopefully determine what the issue is.
Activation Issues
Licenses need to be activated online so the machine that is being licensed will need to be connected to the internet for this to be completed. There is a 7-day grace period for this to happen. After the initial activation, the license activation is re-checked on a regular interval. Please see this FAQ to manage your activations.
License is not accepted, keeps asking for license or "Access Denied" or "-101" error
Make sure you are not running a firewall or virus protection software that is be preventing the license from being saved to the file system or preventing the license-check process from running. If this is blocked it will return as an invalid license and you will be asked to enter the license again.
On macOS please see below
On Windows, you can also try running our manager app with administrator privileges and licensing the tools that way. You might also need to run After Effects with administrator privileges.
If you are a Brazilian user please check that a program called "Warsaw" is not blocking the access.
"Trial is expired" error
If you are suddenly getting a "Trial is expired" error or any activation related errors, please refer to this FAQ
macOS Catalina, Big Sur, Monterey and above
- Please make sure that After Effects has "Full Disk Access" in the Security & Privacy system preferences
- Try starting in 'Safe Mode'
- If you are getting a "Bad CPU type in executable" error in macOS 15 Catalina or above please refer to this FAQ
Access Error
Unable to execute script at line xxx: Null is not an object
If you are encountering this error, please check this faq.
If you prefer to do manually and are having issues please check these steps:
You can always retrieve your licenses in the My Downloads & Licenses section of your user account.
Make sure you have the latest version installed, if not download it first from the Download - > Latest Version link.
Copy and paste the WHOLE thing including the product id, your name, the asterisks, the number and the three letters and number at the end:
PRODUCTID*FIRST*LAST*1111111SUL1
Note: Make sure you turn off any browser extensions that might modify the text in the license like language translation extensions. If the license code is altered it will not validate.
Some older products still use the older license codes which include your first and last name and is case-sensitive. Copy and paste the WHOLE thing including your name, the asterisks, the number and the three letters at the end: First**Last**1111111SUL